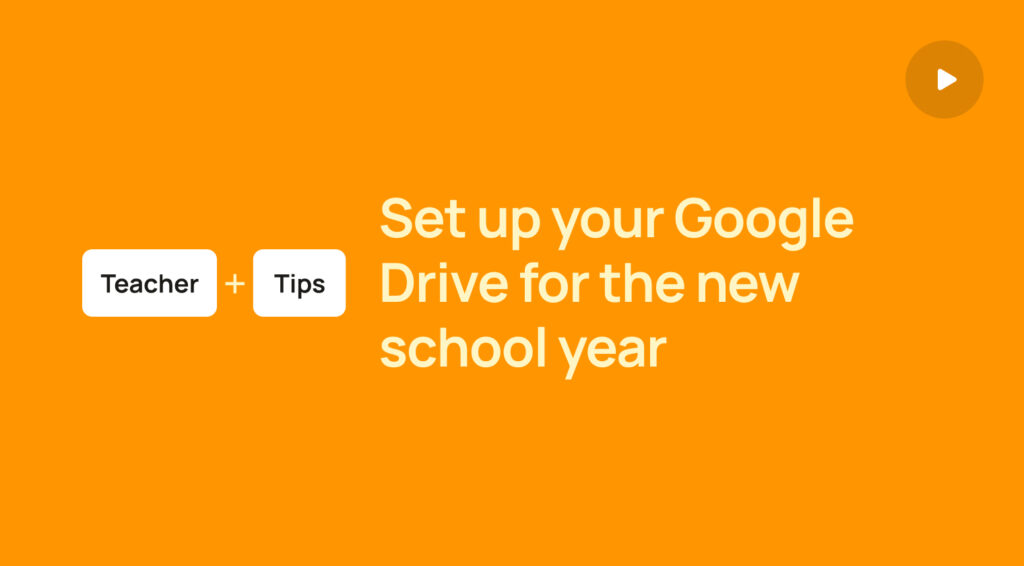How to insert pictures into Google Sheets
Stephanie from Archangel introduces a recent feature in Google Sheets: inserting images into cells. Ideal for visualizing math lessons, especially for younger students.
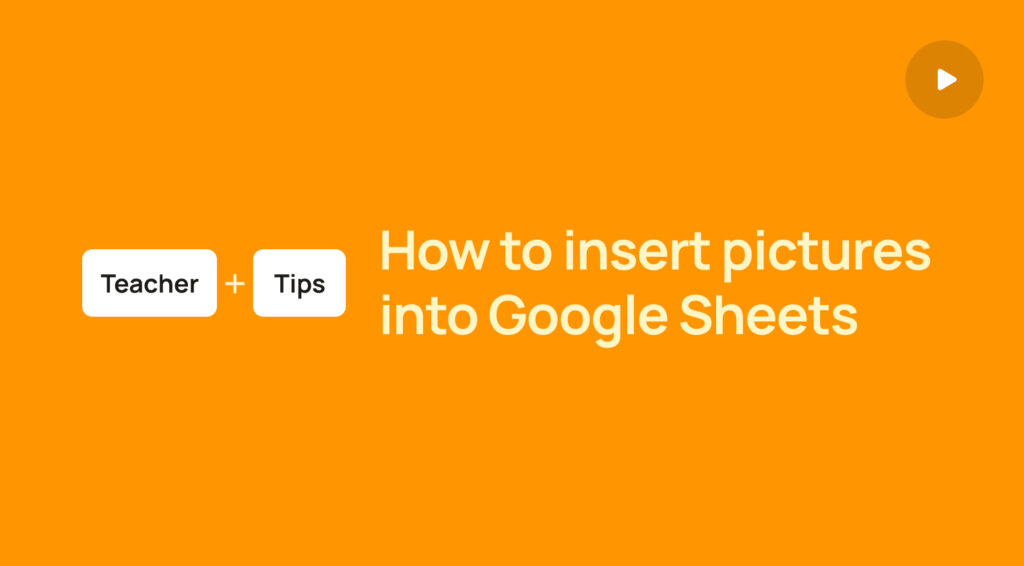
Incorporating Images in Google Sheets for Math Lessons
With the ever-evolving suite of Google tools, there’s always something new to enhance the learning experience. Today, Stephanie explores the image insertion feature in Google Sheets, especially valuable for visual subjects like math.
Setting up Your Sheet
When prepping your sheet, ensure you’ve set the desired font and size across all cells. By selecting the top left corner, you can uniformly adjust these aspects. You can also merge cells for titles, which you can bold or center to suit your aesthetic preference.
Inserting an Image
Google Sheets now lets you incorporate images directly into a cell. By selecting the target cell and navigating to ‘Insert’ and then ‘Image,’ you can source images from various platforms. For instance, if you’re preparing a lesson on ‘favorite school lunches,’ you can pick cartoonish or relatable graphics for younger students. Don’t be alarmed if the image appears smaller initially; adjust the cell size for a more fitting display.
Tallying and Beyond
After setting up images, the sheet can be used for various classroom activities like tallying student preferences. You can also transition these tallies into bar graphs, adding a layer of depth to the lesson.
This new feature not only aids in understanding but also adds a splash of color and engagement to the otherwise data-centric Google Sheets. Suitable for younger students or those who lean towards visual learning.
Looking to incorporate this in your next lesson? Watch Stephanie’s step-by-step guide. Best of luck, and happy teaching!